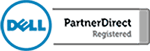Microsoft Excel 2016 Date and Time EDATE functions
In our last video, we showed how Microsoft Excel 2016 uses date and time functions. Now that you know the logic Microsoft uses to work with dates and times, you can use a variety of formulas to help make your job easier. In this video, we will focus on a few more useful formulas that […]
Use Date and Time Functions in Microsoft Excel 2016
In today’s video, we are going to show you how to work with dates and times in Microsoft Excel 2016. First, we will show you the logic that Excel uses to calculate dates, and then we will show you how you can work with this logic. It is useful to understand that Excel sees dates […]
How to use Relative and Absolute Cell References in Microsoft Excel 2016
When working with a Microsoft Excel 2016 data table you may find that it is useful to define a constant outside of the data table rather than repeating it in every cell. Suppose you are trying to apply three different tax rates to a data table and you need to be able to adjust those […]
Microsoft Excel 2016 Training “IF” Formula with “NOT” and “OR” Operators
In the last two Microsoft Excel training videos, we focused on using the “IF” formula, its Boolean operators and how to nest an IF statement inside of another IF statement. Today we will finalize our training on Excel IF formulas by reviewing how to use “NOT” and “OR” operators. The NOT and OR operators are […]
Microsoft Excel 2016 Nested ‘IF’ Formula
In our last video, we covered how to use “IF” formula in Microsoft Excel 2016. The IF formula allows you to ask a cell in a spreadsheet if a statement is true or false. This basic formula will allow you to build complex calculators in Excel which will help you be more efficient in your […]
How To Use Microsoft Excel 2016 “IF” Formula
One of the most powerful functions of Microsoft Excel 2016 is the logical formula. Especially the “IF” formula. The IF formula is a way for you to apply logic to your spreadsheet cells to make customized calculations just by entering data. It takes a little practice but once you get used to this function you […]
Import and Export Contacts in Outlook 2016
If you use Outlook for work, at some point you may need to import and export contacts from your account. Though it may seem complicated, it is actually an easy process if you use the tricks we lay out in this video. Have you ever tried to import something into Outlook, only to have your file rejected, […]
Microsoft Excel 2016 Spreadsheet Layout Design
When you start building spreadsheets in Microsoft Excel 2016 with hundreds of columns and rows, it can be confusing to understand what you are looking at. In this video we will show you a few simple tricks that will help you simplify your spreadsheets and make them easier to read. Most spread sheets will have […]
Microsoft Excel 2016 Calculations, Formulas and Spreadsheets
Setting up Microsoft Excel 2016 to make calculations is an easy and powerful feature to help you manage business, finance or whatever you may have a need for. In this video we will show you how to walk through some of the basic features of Microsoft Excel calculations and formulas by setting up a spreadsheet. […]
Microsoft Excel 2016 Formatting Cells
A big part of learning how to work with numbers in Excel 2016 is learning how to format them so that Excel knows what your numbers are representing. There are many options in Excel such as general, number, currency, accounting, short date, long date, time, percentage, fraction, scientific and text. By telling Excel what your […]