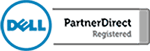A big part of learning how to work with numbers in Excel 2016 is learning how to format them so that Excel knows what your numbers are representing. There are many options in Excel such as general, number, currency, accounting, short date, long date, time, percentage, fraction, scientific and text. By telling Excel what your numbers are, Excel will have a format for those numbers that will make your life easier. More accurately, you are formatting the cell or range of cells that you are placing your numbers in. Any time you place a number in that cell it will appear with the format that you choose.
One example of using Excel in this way is the currency setting. When you turn on the currency setting for a cell, column or row you have enabled Excel to place two decimal places after the number you have entered, removing a few key strokes. It will also add in a comma for large dollar amounts and the currency symbol of your choice. This is ideal when you are working with money.
If you need to use Excel as a glorified calculator and you are working with percentages or fractions, Excel gives you options for that as well. Using the add, subtract, multiply and divide functions that we reviewed in the last Excel video, you can use percentages and fractions in mathematical equations.
If you are making a presentation in Excel and you would like to add in a note that isn’t effected by equations, you can use the text format. This will allow you to type anything you want into a cell without confusing Excel in the process.
There are many more options to choose from and when you become familiar with these options you will be able to use Excel much more effectively. In later videos we will review how to use the features to make more complex calculations.

Why More SMBs are Turning to the Cloud to Reduce TCO
Why More SMBs are Turning to the Cloud to Reduce TCO More small and mid-size businesses (SMBs) seem to be taking the initiative to learn more about the benefits of the cloud. Determining why SMBs have this sudden keen interest in the cloud isn’t all that tricky.