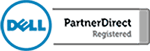Microsoft Excel 2016 Date and Time EDATE functions
In our last video, we showed how Microsoft Excel 2016 uses date and time functions. Now that you know the logic Microsoft uses to work with dates and times, you can use a variety of formulas to help make your job easier. In this video, we will focus on a few more useful formulas that […]
Use Date and Time Functions in Microsoft Excel 2016
In today’s video, we are going to show you how to work with dates and times in Microsoft Excel 2016. First, we will show you the logic that Excel uses to calculate dates, and then we will show you how you can work with this logic. It is useful to understand that Excel sees dates […]
Microsoft Excel 2016 Nested ‘IF’ Formula
In our last video, we covered how to use “IF” formula in Microsoft Excel 2016. The IF formula allows you to ask a cell in a spreadsheet if a statement is true or false. This basic formula will allow you to build complex calculators in Excel which will help you be more efficient in your […]
How To Use Microsoft Excel 2016 “IF” Formula
One of the most powerful functions of Microsoft Excel 2016 is the logical formula. Especially the “IF” formula. The IF formula is a way for you to apply logic to your spreadsheet cells to make customized calculations just by entering data. It takes a little practice but once you get used to this function you […]