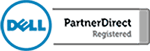How to use Relative and Absolute Cell References in Microsoft Excel 2016
When working with a Microsoft Excel 2016 data table you may find that it is useful to define a constant outside of the data table rather than repeating it in every cell. Suppose you are trying to apply three different tax rates to a data table and you need to be able to adjust those […]
Microsoft Excel 2016 Training “IF” Formula with “NOT” and “OR” Operators
In the last two Microsoft Excel training videos, we focused on using the “IF” formula, its Boolean operators and how to nest an IF statement inside of another IF statement. Today we will finalize our training on Excel IF formulas by reviewing how to use “NOT” and “OR” operators. The NOT and OR operators are […]