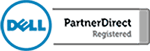Link Gmail and Outlook in Windows 10 Mail App
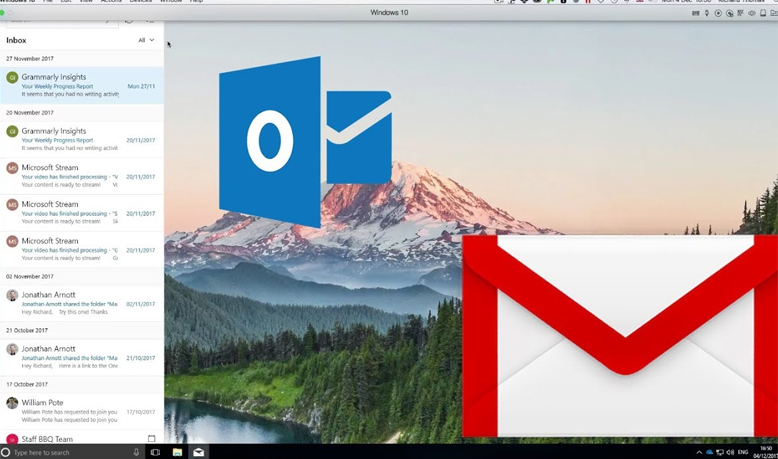
Like most people you probably have more than one email account. You can’t get away without having a personal email address and you likely have to manage one for work as well. All this and you also have to manage each of these accounts across your desktop, laptop and probably a handful of mobile devices. […]
Project Manage With Microsoft Planner
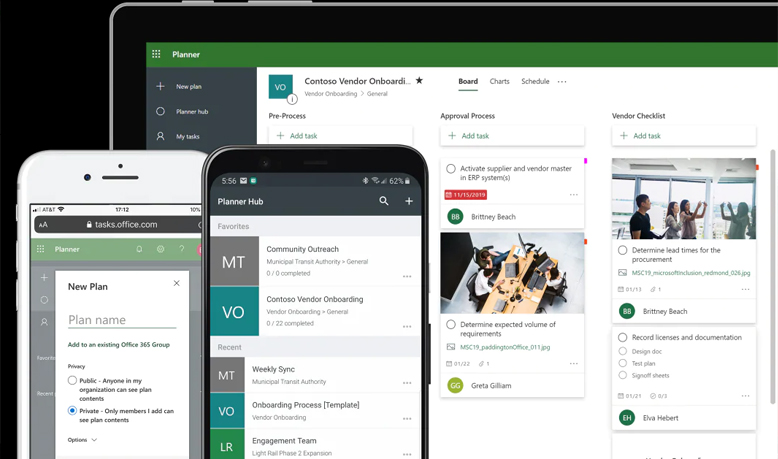
Do you manage groups of people but have a hard time keeping track of everything? Well, Microsoft has the tool for you! Microsoft Planner is a great application that is part of the Office 365 offering. It is a work in progress from Microsoft but none the less, Planner is a vast improvement from a simple to […]
Repair Windows 10 With Windows Automatic Repair Tool
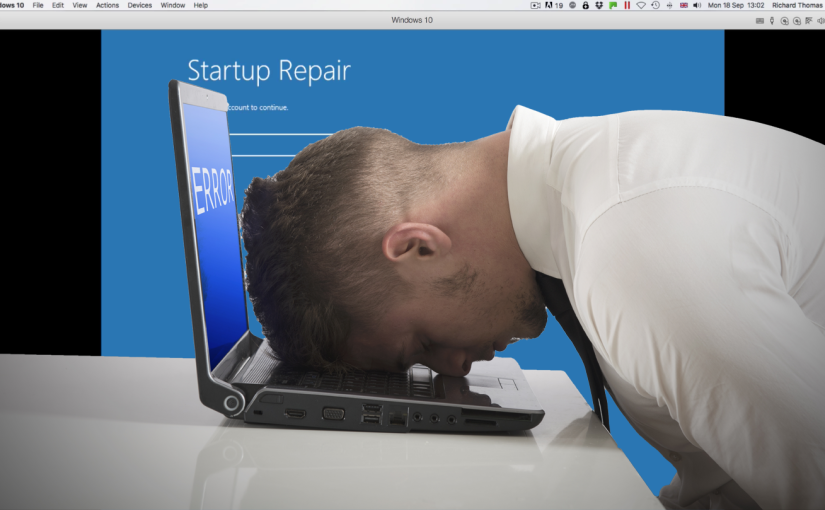
If you are having a problem with your desktop or laptop computer such as a reboot loop, corrupt Windows files, corrupt registry keys, corrupt registry driver or other Windows boot related issues you can resolve most of these by using the Windows Automatic Repair tool. Windows Automatic Repair or Startup Repair can fix a lot […]
CamStudio Screen Recording
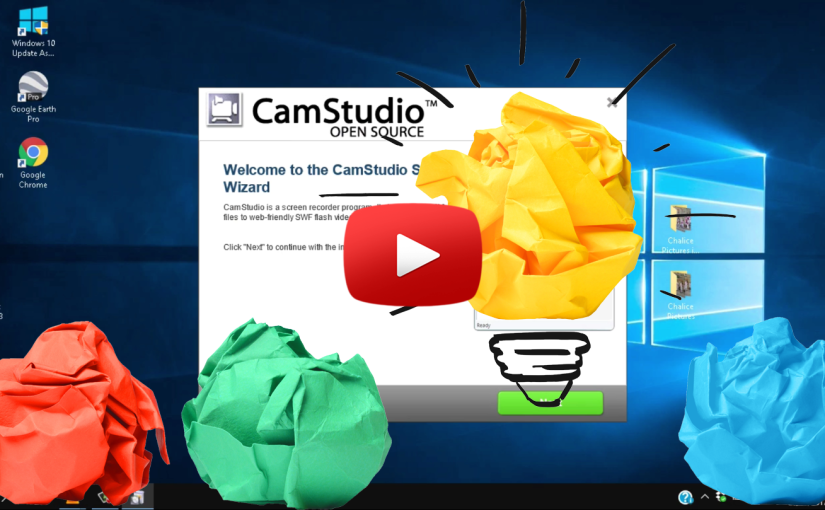
If you have tried to explain a complex computer problem to your technical support group and found it difficult to bridge the gap between English and all the technical jargon, you may find it easier to make a screen recording of the problem rather than sending a lengthy email. CamStudio is a great, free program […]
Learn how to use a VPN

You may have heard of, or even used, a virtual private network (VPN), but do you know what it is? A VPN is an encrypted tunnel through a wide area network (WAN), also known as the Internet. This means that the network does not have to be located in one physical location, unlike a local area network (LAN). […]
Microsoft OneNote for Beginners
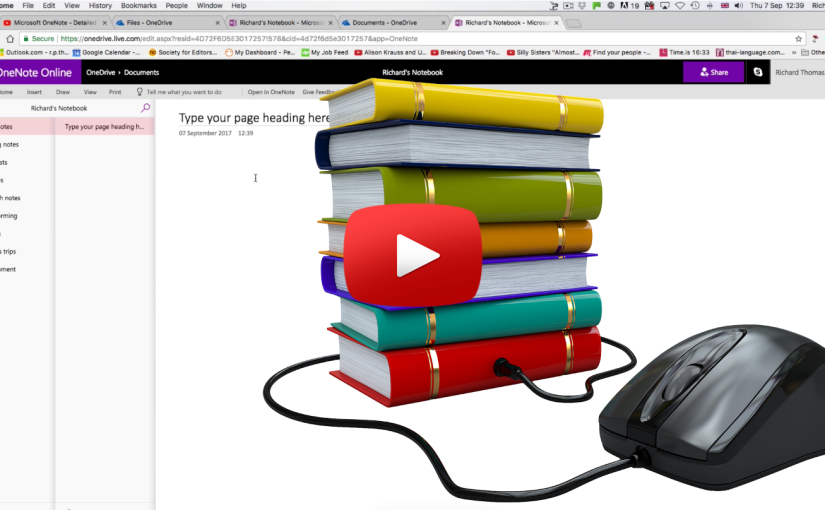
Are you aware of all the applications that come with your Microsoft Office 365 subscription? Most people think of Office 365 as a hosted email service but don’t realize that it is much more than that. Depending on the subscription that you have, almost every Office application that Microsoft offers will be included and is […]
Automate using Automate.io and Microsoft Flow

Business today gets done through the technology that connects us. The problem is that no matter what, there will never be one master program that does everything we specifically need. We’re forced into optimizing our work lives through no less than a dozen applications that we ourselves string together. While this is still faster than […]
Use Chat For Internal Business Communication
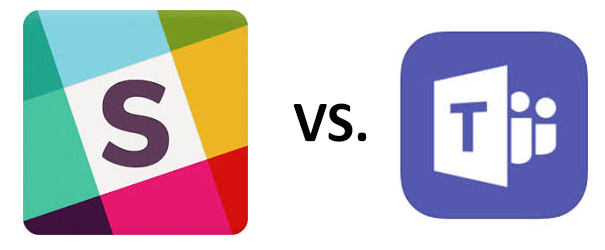
Email was once considered the hub of communication for business, and for external correspondence, it generally still is. However, if you just need to have a quick conversation with someone on the other side of the office, email is clunky and slow. Fortunately, there is a new trend for internal business communication: chat services. There are a […]
How Windows 10 Protects You From Ransomware
Microsoft is making improvements slowly but surely to help protect you from ransomware. In the second major update released for Windows 10, Microsoft has started plugging a lot of holes that leave you vulnerable to an attack. Microsoft claimed that no Windows 10 users were affected by the recent WannaCry strain of ransomware and remarked further that […]
How to use Relative and Absolute Cell References in Microsoft Excel 2016
When working with a Microsoft Excel 2016 data table you may find that it is useful to define a constant outside of the data table rather than repeating it in every cell. Suppose you are trying to apply three different tax rates to a data table and you need to be able to adjust those […]