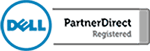Project Manage With Microsoft Planner
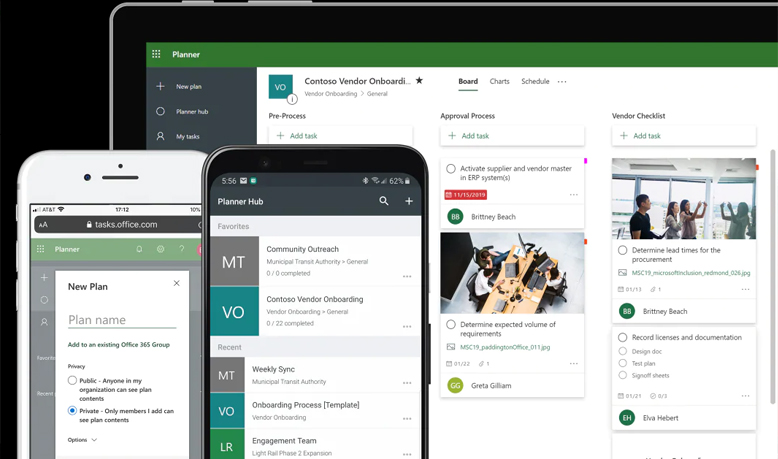
Do you manage groups of people but have a hard time keeping track of everything? Well, Microsoft has the tool for you! Microsoft Planner is a great application that is part of the Office 365 offering. It is a work in progress from Microsoft but none the less, Planner is a vast improvement from a simple to […]
Microsoft Teams For Beginners | Office 365
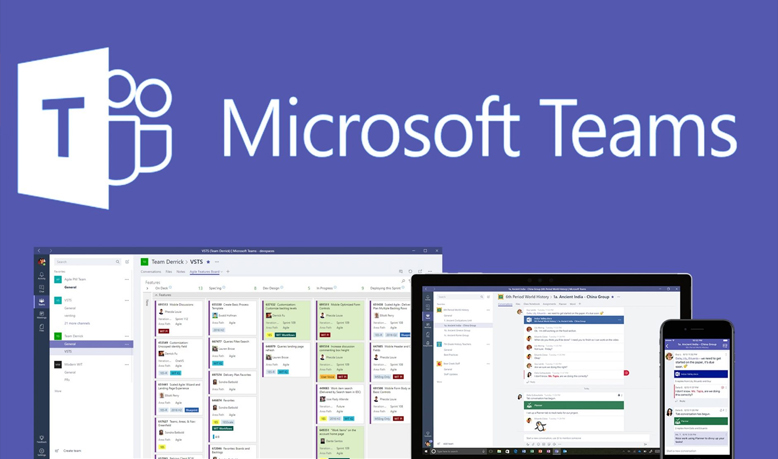
Are you looking to improve office efficiency and cut down on the amount of email you send internally? Microsoft Teams is a great application that allows your company to communicate internally through chat. Teams is part of the Office 365 offering and, like the rest of the Microsoft products, is integrated with the applications from Microsoft that […]
Get Started With Skype For Business
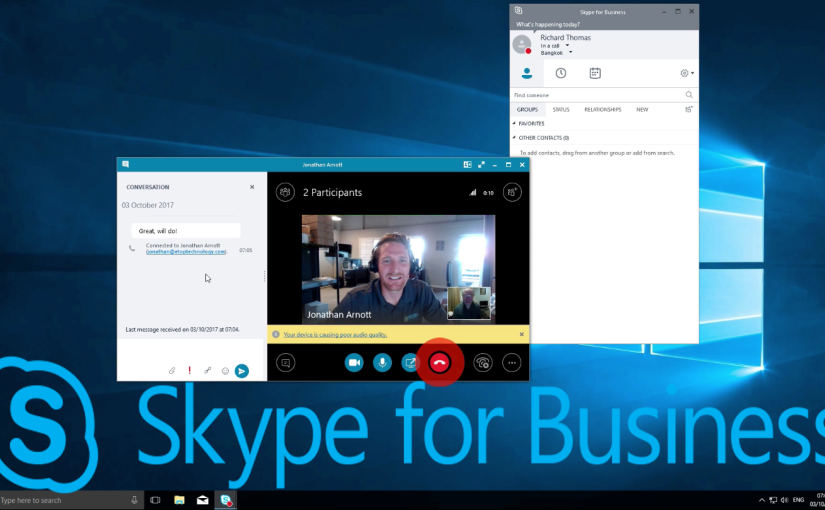
Skype for Business really brings into question the need for a physical phone in the business world, especially for small companies. Skype for Business is another value-add in the Microsoft Office 365 offering and it works seamlessly with other Microsoft Office apps. In this video, we will walk you through accessing Skype for Business on Windows […]
Microsoft OneNote for Beginners
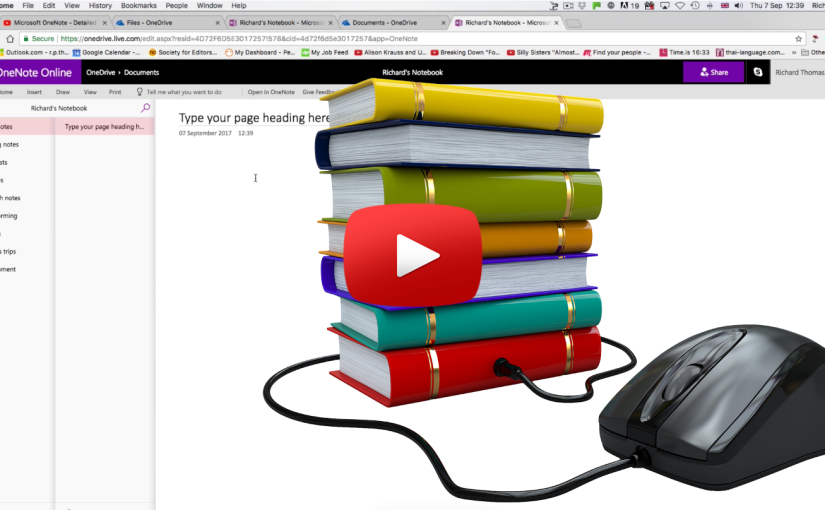
Are you aware of all the applications that come with your Microsoft Office 365 subscription? Most people think of Office 365 as a hosted email service but don’t realize that it is much more than that. Depending on the subscription that you have, almost every Office application that Microsoft offers will be included and is […]
Import and Export Contacts in Outlook 2016
If you use Outlook for work, at some point you may need to import and export contacts from your account. Though it may seem complicated, it is actually an easy process if you use the tricks we lay out in this video. Have you ever tried to import something into Outlook, only to have your file rejected, […]
How to get Gmail to work with Outlook 2016
Are you using both Outlook and Gmail? Maybe you want to separate your work life from your personal life. You may also want to access both accounts from one dashboard. This is possible but you need to get Gmail to play nice with Outlook and vice versa. Gmail considers Outlook to be an insecure application, meaning that […]