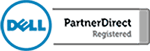Import and Export Contacts in Outlook 2016
If you use Outlook for work, at some point you may need to import and export contacts from your account. Though it may seem complicated, it is actually an easy process if you use the tricks we lay out in this video. Have you ever tried to import something into Outlook, only to have your file rejected, […]
How to get Gmail to work with Outlook 2016
Are you using both Outlook and Gmail? Maybe you want to separate your work life from your personal life. You may also want to access both accounts from one dashboard. This is possible but you need to get Gmail to play nice with Outlook and vice versa. Gmail considers Outlook to be an insecure application, meaning that […]